Tutorial de configuración de correo en Thunderbird
* Las capturas de pantalla fueron hechas con Thunderbird para Mac pero es muy similar en version PC.
1) Abrir Thunderbird e ir a FILE / NEW / MAIL ACCOUNT (en mac es Tools / Account Settings).
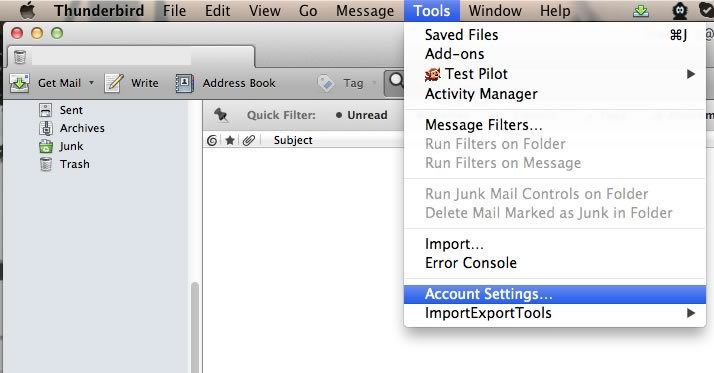
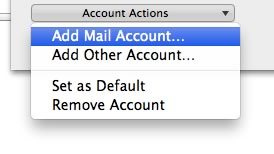
2) Agregar nombre de la persona, email completo ([email protected]) y password.
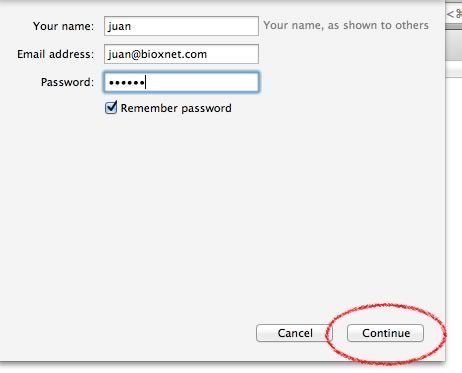
3) El sistema tratará de buscar las opciones automáticas, pero es mejor dar click en STOP y hacerlo manualmente.
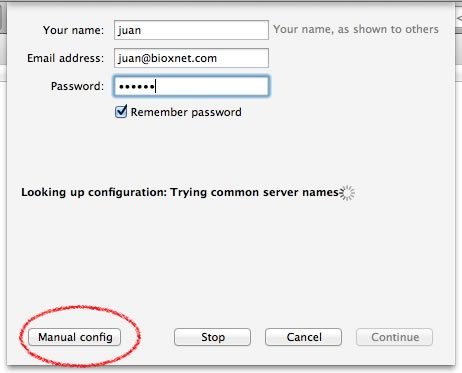
4) Al dar click en STOP aparece un botón que dice MANUAL SETUP o Configuración Manual, dar click en ese botón.
5)Aparece la configuración de la cuenta directo o en PC usualmente hay que ir a Servidor o SERVER SETTINGS para editar unos campos.
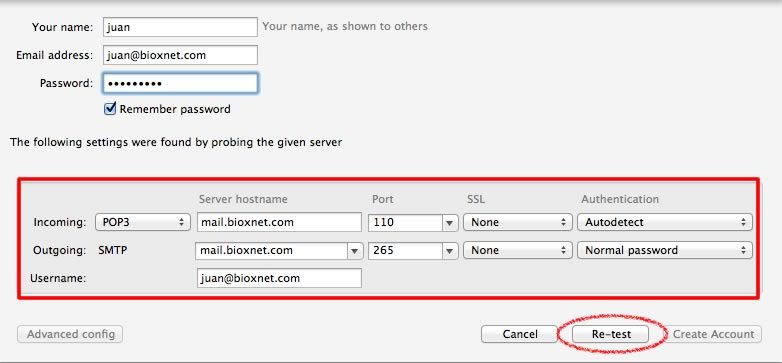
6) Esta es la configuración de Servidor de correo entrante. El Server Name es el smtp y debe ser mail.tupropiodominio.com
no se mueve el puerto de entrada 110.
el puerto de salida es el 265. damos click en CREAR CUENTA.
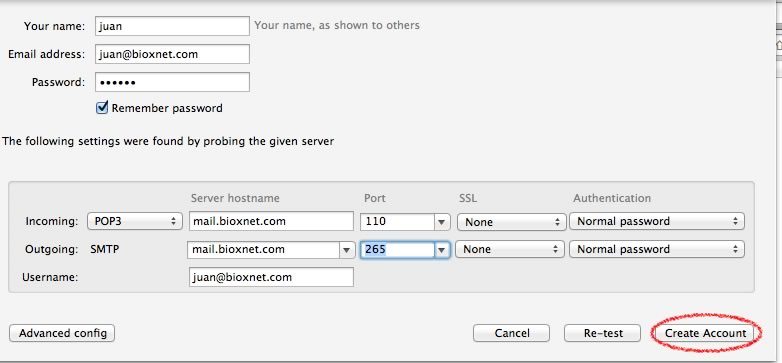
Si aparece un mensaje de autorización de certificado y dar click en confirmar excepción.

7) Por ultimo debemos ir al Outgoing Server SMTP o Servidor de Correo Saliente
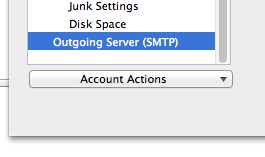
8) Ahora solo poner una descripción, el servidor de salida que es mail.dominio.com y el puerto 265.
el usuario es el email completo y palomear la opción que dice name and password
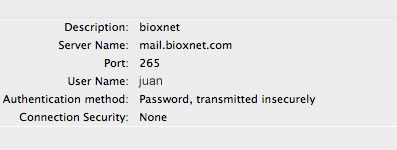
9)
IMPORTANTE: Por último para evitar que los correos en servidor se saturen es importante eliminarlos (del servidor) después de 30 a 60 días. NO se borran de Thunderbird, sino del servidor, para ello se activa la opción.
Hay que ir a la configuración de la cuenta y en la pantalla principal aparece:
Dejar mensajes en servidor por XX días. Active esa opción y puede poner 30 días.
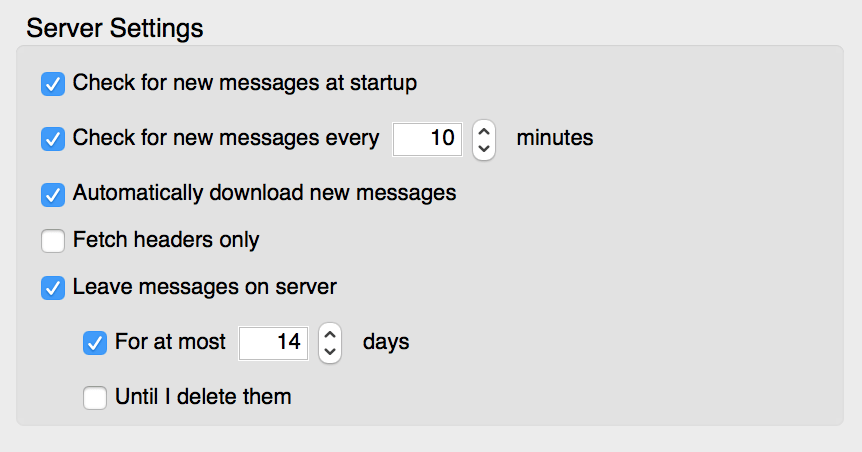
Listo !



